net accounts /lockoutthreshold:0
Windows 10 предоставляет возможность ограничить количество попыток ввода пароля. Это полезно, чтобы предотвратить несанкционированный доступ, если кто-то пытается угадать ваш пароль. В этой инструкции описаны два способа настройки ограничений на попытки ввода пароля.
Важно: Эти методы работают только для локальных учетных записей. Если у вас используется учетная запись Microsoft, сначала переведите её в локальный режим.
Ограничение попыток ввода пароля через командную строку
Этот метод подходит для всех редакций Windows 10:
1. Откройте командную строку от имени администратора. Для этого введите в поиске на панели задач «Командная строка», затем нажмите правой кнопкой мыши на результат и выберите «Запустить от имени администратора».
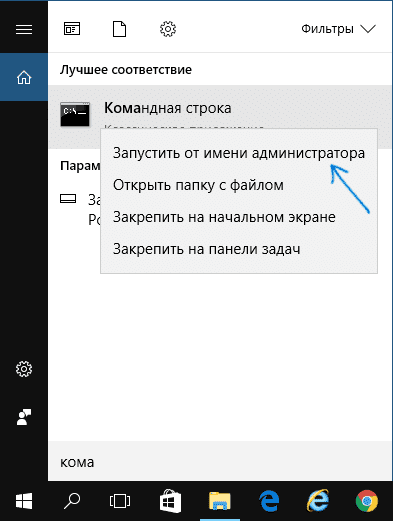
2. Введите команду net accounts и нажмите Enter, чтобы увидеть текущие настройки учетных записей.
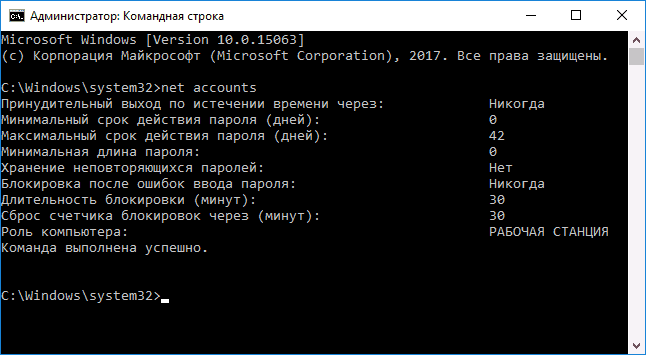
3. Для установки числа попыток ввода пароля до блокировки, введите команду net accounts /lockoutthreshold:N, где N — это количество допустимых попыток.
4. Чтобы задать время блокировки после достижения лимита попыток, используйте команду net accounts /lockoutduration:M, где M — время в минутах (не менее 30).
5. Командой net accounts /lockoutwindow:T можно настроить временное окно, через которое счётчик попыток сбрасывается. Значение T указывается в минутах (по умолчанию 30).
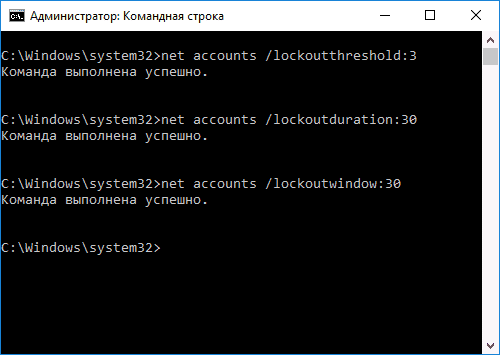
6. После выполнения настроек вы можете снова использовать команду net accounts, чтобы убедиться, что параметры применены.
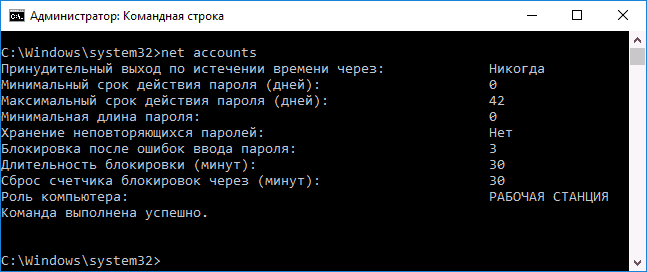
Ограничение попыток ввода пароля через редактор локальной групповой политики
Этот способ доступен только в редакциях Windows 10 Профессиональная и Корпоративная:
1. Откройте редактор локальной групповой политики (нажмите Win+R и введите gpedit.msc).
2. Перейдите в раздел «Конфигурация компьютера» > «Конфигурация Windows» > «Параметры безопасности» > «Политики учетных записей» > «Политика блокировки учетных записей».
3. Настройте три параметра:
- Пороговое значение блокировки — количество допустимых попыток ввода пароля.
- Время до сброса счетчика блокировки — период, через который счетчик неудачных попыток будет сброшен.
- Продолжительность блокировки учетной записи — время, на которое будет заблокирована учетная запись после достижения лимита попыток.
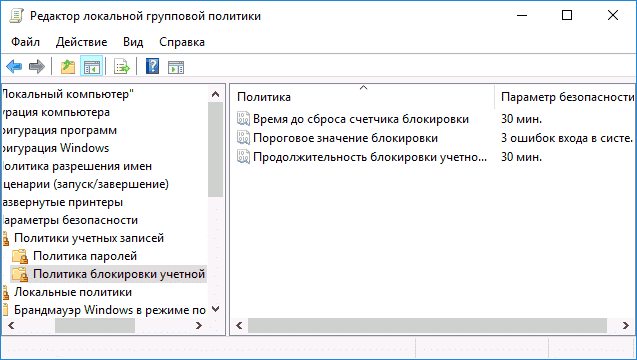
Изменения вступят в силу сразу после настройки.
Важно учитывать
Такая блокировка может быть использована злоумышленниками или шутниками против вас. Если кто-то специально будет вводить неверный пароль несколько раз, ваша учетная запись может быть заблокирована на установленное вами время.
Теперь вы знаете, как ограничить количество попыток ввода пароля в Windows 10 и усилить защиту своей учетной записи.